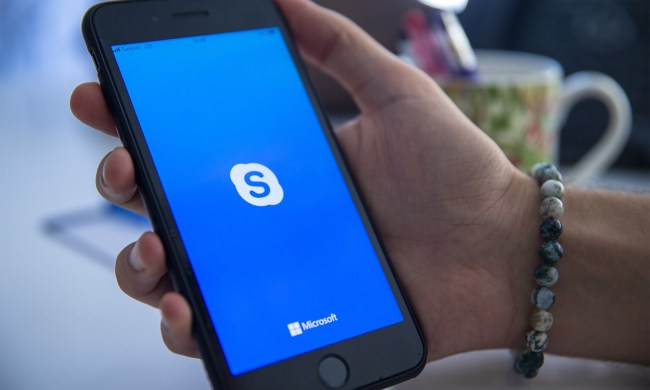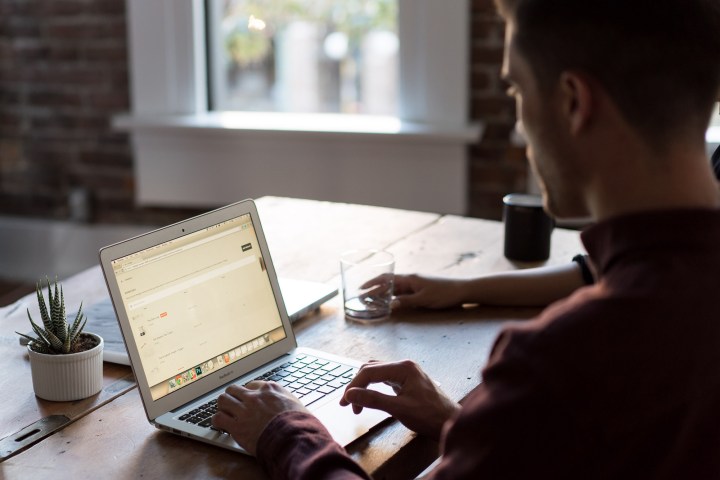
When you create a document in Google Docs, you may need to adjust the space between the edge of the page and the content --- the margins. For instance, many professors have requirements for the margin sizes you must use for college papers.
You can easily change the left, right, top, and bottom margins in Google Docs and have a few different ways to do it.
Change margins for the whole document
The easiest way to change margins in Google Docs is using the Page Setup option which automates the adjustments for you based on the measurements you enter.
Step 1: Go to File and pick Page setup.

Step 2: Choose Whole document in the Apply to drop-down box.
Step 3: Below Margins on the right, enter each measurement in inches.

Step 4: Adjust the additional settings per your preference and select OK.
You’ll then see the new margins for the entire document.

Change margins for a page or section
If you want to set specific margins for an individual page or section in your document, this is another option using the Page Setup tool described above.
Step 1: Open your Google Docs file and select the content on the page or in the section.
Step 2: Go to File and pick Page setup.

Step 3: Choose Selected content in the Apply to drop-down box.
Step 4: Below Margins on the right, enter each measurement in inches.

Step 5: Select OK and you’ll then see the new margins for that particular page or section.

Change margins using the Ruler
Maybe you aren’t sure of the exact measurements you want to use for the margins. You can change them visually instead using the Ruler.
Step 1: If you don’t see the Ruler, go to View and pick Show ruler.

Step 2: To change the left or right margins, use the blue markers on each side of the ruler. Drag the marker on the left in or out for the left margin and the one on the right for the right margin.
Be cautious adjusting the left margin that you drag when you see the Left Margin tag and not the Indent tag.
You’ll see the measurement as you adjust the left or right margin.

Step 3: To change the top or bottom margins, use the bold section of the ruler on the left. Drag the top of the bold area to change the top margin or the bold area near the bottom for the bottom margin.
Unfortunately, you won’t see the measurement as you adjust the top or bottom margin.

Step 4: If you want to view the measurements you set for future reference or to make them the defaults, open File > Page setup. You’ll see the margin settings on the right with Set as default at the bottom.

FAQs
What is a 1 inch margin in Google Docs?
The margin (in any document) is the space between the edge of the page and where the content begins. For a one-inch left margin, the content starts one-inch from the left edge of the page.
Why are my margins messed up in Google Docs?
Often times, the paper size is the culprit of margins that appear incorrectly. Go to File > Page setup and check the Paper size box. This is set to Letter (8.5” x 11”) by default, but you can choose from 10 additional paper sizes. Be sure to use correctly sized margins per the paper size you need.
How do I edit the spacing in Google Docs?
You can adjust both the paragraph and line spacing for selected text or your entire Google Doc. Open the Line & paragraph spacing menu in the toolbar or go to Format > Line & paragraph spacing.
You’ll see line spacing options at the top including single and double with paragraph spacing options beneath including adding space before a paragraph and keeping lines together.