“Hey, Siri” is a phrase we have all come to know, whether from using it in our daily lives or via a parody of voice assistants. Siri has some great features that we may not utilize daily, one of which is controlling our smart home via HomeKit.
HomeKit is Apple’s version of its underlying smart home tech, similar to Google’s Home and Assistant and Amazon’s Alexa. While HomeKit may not have as many features or accessories as Google Home or Amazon
Before we get started, know that to use HomeKit, you will need a home hub, something that will stay in your home and connect to Wi-Fi to control your accessories. According to Apple, these can only be an Apple TV, a Homepod or Homepod Mini, or an always-on iPad.

Set up scenes and automations
Scenes in HomeKit allow you to control multiple accessories at once, all with the press of one button or one phrase. For example, say you want all your living room lights to dim to a specific brightness and color when watching a movie. You can set a Movie Night scene that will do just that. Think of scenes as a shortcut, a quick way to change many accessories at once.
We talk about automation a lot here at Digital Trends, and that’s just because they’re so dang useful. Whether you need a sequence of events to happen every day at a particular time or when you do one action, you want several things to follow; automation is how that works. In the Home app, automation is a little more basic than in
Scenes have a dedicated section on your favorites page in the Home app, along with each rooms’ page. In addition, automation has its app category at the bottom of the Home app.
Use groups and zones
Similar to scenes, groups allow you to alter multiple accessories at once. Instead of individually selecting all of the lights in your bedroom and changing them to one color or brightness, put them in a Bedroom Lights group. Then you can tell Siri to turn the bedroom lights down to 50%, and all the lights will do that at once.
Zones are basically groups but for rooms, instead of accessories. For example, rather than grouping multiple lights or fans together, you can now group the living room and the kitchen as a Downstairs zone. “Turn off Downstairs lights” will turn off all lights in both rooms. As a tip, you can use zones to give an alias to a room. For example, if you interchangeably use the terms Living Room and Family Room, set just the Living Room in a family room zone, Siri will recognize both terms.

Share your home with others
Many of us may have people we live with or just people who come over often. One of the great features of HomeKit is sharing your Home with others. Sharing allows family, friends, partners, etc., to easily change the state of smart accessories without having to bug you for a passcode or access. A one-time addition will add that user to your home and vice versa. A great addition to sharing HomeKit Homes is that the Home app can automatically change which Home is displayed based on geolocation.
Use third-party apps
A unique feature with HomeKit that I haven’t seen much with other smart home ecosystems is the rather robust ability to use third-party apps. Some apps completely overtake the Home app so that you don’t have to use it anymore, and some apps complement the HomeKit experience.
Apps like Home+ and Controller for HomeKit are total Home app replacements. They add either feature requests or simple UI changes to give the most personal Home experience tailored to you. Like the essential Homepass app, other apps have unique features to help make the most from your Home. Homepages, for example, is a locker to store all the HomeKit QR codes so that you don’t have to physically hold on to the cards or boxes that your accessories come in.
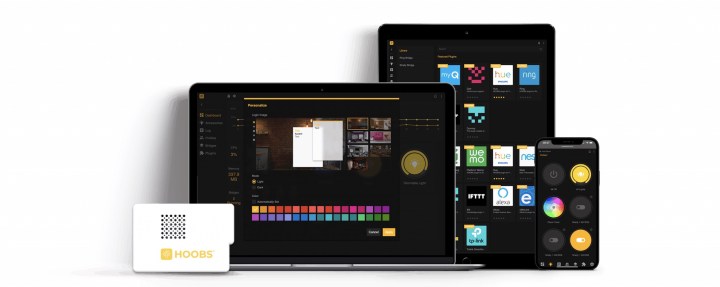
Pair with third-party devices with HOOBS
We all know the “Apple tax” phenomenon — the additional price there seems to come with products made specifically for Apple devices. The fact is that there simply aren’t as many HomeKit specific accessories due to Apple’s rigid practices and security compared to other smart home ecosystems. That’s where HOOBS comes in.
HOOBS, or Homebridge Out of the Box, is a system that allows your HomeKit home to connect with products that weren’t specifically made for it, such as Nest Thermostat or Echo Show. You can build your own HOOBS system with a Raspberry Pi or buy a prebuilt kit online. Either way, pairing the hardware with your router and a web interface allows you to connect third-party devices with your HomeKit home. The process is relatively simple too, although I’d still trust it to your techy family member and friends rather than the general public.
Control the action with Apple Watch
Its screen might be a bit small, but the Apple Watch lets you access HomeKit directly from your wrist. From viewing video streams and sending Intercom messages to accessing your smart lights and smart locks, you can access almost all your smart home gadgets through the accompanying Home app for Apple Watch.
After loading the Home app on your watch for the first time, you’ll be walked through a brief setup process to get you synced with all your devices. Once that’s out of the way, you’ll be able to skim through all your accessories, scenes, and any related settings. Be sure to give the wrist-based Home app a shot the next time you leave your smartphone in another room.



